
If you want to run a server on your macOS Catalina, or you recently updated to Catalina, you might need to re-configure your system, follow the below instructions.
Updates
For macOS Big Sur (11.0.x) setup guide, please check out Setting Up Your Local Web Server on macOS Big Sur 11.0.1 (2020)| MAMP | macOS, Apache, MySQL, PHP
Let me count the reasons why not. In fact, I began encountering trouble even before Catalina, macOS version 10.15, was released October 7, 2019. Apple readied iOS 13 first, which I dutifully. The new macOS Mojave comes with Apache pre-installed. All we have to do is switch it on. Open Terminal using macOS Spotlight or go to /Applications/Utilities and open Terminal. To check the version of Apache installed run the following command in the Terminal. $ httpd -v macOS Mojave comes with Apache/2.4.34. 2018 Mac-Mini macOS Big Sur, 32 GB. Assuming you are using the version of Apache that came bundled with Mojave, I would suggest switching over to the Homebrew version of httpd instead. It's already up to date at 2.4.46. Once you've installed Brew, you can use.
Start the Apache Server
You can start off the built-in Apache server by following the below steps.

Open Terminal from your Application folder or type “Terminal” in the Spotlight Search.
Type sudo apachectl start and press enter.
Open any of your favorite browser.
Type localhost or 127.0.0.1 in the address bar
If Apache server is started, you should see the below:
Create Sites directory
Let’s create a Sites directory under username folder (username is your mac login name) This directory is going to be the document root.
1. Go to Mac HDD > Users > [your account folder]
2. Create folder with the name Sites. When the folder is created, it will generate a folder with compass image on the folder.

Create username.conf file
To be able to recognize the files putting into Sites directory, username.conf needed to be setup. This is going to be your document root.
Type whoami and press enter. Note down the name. (that is your account name / username)
Create a username.conf file based on the account name showed up when you type whoami. e.g. If your username is developer the filename will be developer.conf.
Type cd /etc/apache2/users and press enter.
Type ls and press enter. Check if there is existing username.conf (username is your account name)
If there is an existing username.conf, make a backup copy by typing sudo cp username.conf username.conf.bakup.
Type sudo nano username.conf and press enter. Note: “username” will be your account name. e.g. developer.conf.
Copy and paste the following configuration.
Press Control+o and press enter to save the file.
Press Control+x to exit the nano editor
Configure the httpd.conf file
Open Terminal from your Application folder or type “Terminal” in the Spotlight Search.
Type cd /etc/apache2 and press enter.
Type sudo cp httpd.conf httpd.conf.bak and press enter. (This step is optional if you want to keep the copy of original config file)
Type sudo nano /etc/apache2/httpd.conf and press enter.
(httpd.conf file will be opened in terminal’s editor. – in this case nano editor)
Press Control+w and type LoadModule authz_core_module and press enter. Uncomment the following modules. # means it is commented out. Remove the # in front of each module. If you cannot find the module, use the Control+w and type in the module name you are searching for.
Uncomment the following line for the User home directories.
Replace the below two lines with your username document root. (You can comment those two lines by putting # in front of them.
Replace with the following:
Note: USERNAME needs be replaced with your username (e.g. developer)
Press Control+w and type AllowOverride None.

Replace AllowOverride None to AllowOverride All
Your DocumentRoot configuration in httpd.conf will look like below:
Press Control+o and press enter to save the file.
Press Control+x to exit the nano editor.
Configure the httpd-userdir.conf file
Type cd /etc/apache2/extra and press enter.
Type sudo cp httpd-userdir.conf httpd-userdir.conf.bakup and press enter. (This step is optional if you want to keep the copy of original config file)
Type sudo nano httpd-userdir.conf and press enter.
Uncomment the following line.
Press Control+o and press enter to save the file.
Press Control+x to exit the nano editor.
Type sudo apachectl restart. To take effect all the changes made in the Apache config file.
Enable the PHP
Mac has built-in PHP. You just need to enable the PHP from the Apache’s config file. Follow the below steps.
1. Open Terminal from your Application folder or type “Terminal” in the Spotlight Search.
2. Type cd /etc/apache2 and press enter.
3. Type sudo nano /etc/apache2/httpd.conf and press enter.
(httpd.conf file will be opened in terminal’s editor. – in this case nano editor)
4. Press Control+w to bring up a search option.
5. Search for php and press enter.
You will see the following:
# means, the line is commented out.
6. Remove the # in front of LoadModule php7_module libexec/apache2/libphp7.so
7. Press Control+o and press enter to save the file.
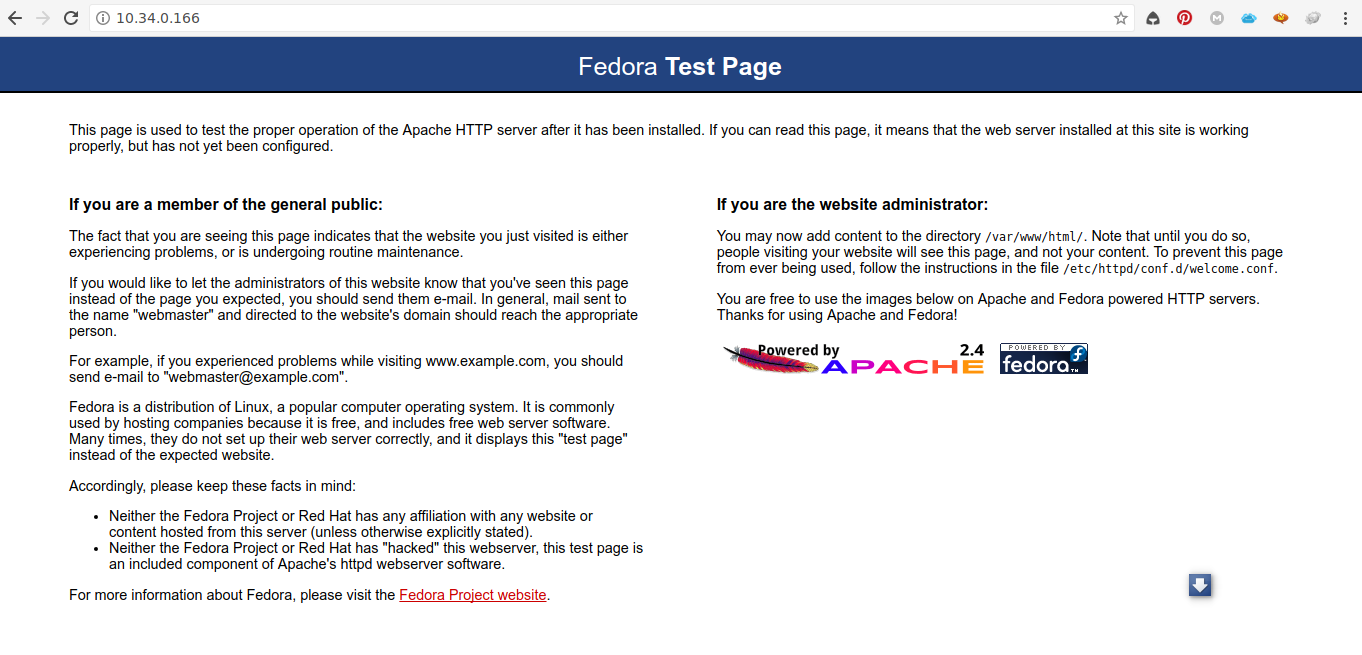
8. Press Control+x to exit the nano editor
9. Type sudo apachectl restart. To take effect all the changes made in the Apache config file.
Create a phpinfo() page
To try out PHP is working on your system, create a phpinfo() file and load it on the browser.
Open Terminal from your Application folder or type “Terminal” in the Spotlight Search.
Type cd ~/Sites/ and press enter.
Type sudo nano phpinfo.php and press enter. To create a phpinfo.php file. And it will bring you to nano editor within Terminal.
Put the following code:
Press Control+o and press enter to save the file.
Press Control+x to exit the nano editor.
Go to browser and type the following in the address bar.
You should see a page below if the PHP module is successfully activated.
Setting up the MySQL Server
Go to https://dev.mysql.com/downloads/mysql/
Download the DMG installer.
Double click the installer and follow the installation steps in the wizard.
Once the installation is complete, you should have the MySQL icon in the System Preferences.
You can stop and start the MySQL server.
References
Thank you to following articles. I used the below articles as a reference.
Latest Posts
macOS Support
The current Apache OpenOffice supports Apple OS X version 10.7 (Lion), 10.8 (Mountain Lion), 10.9 (Mavericks), 10.10 (Yosemite), 10.11 (El Capitan) and macOS 10.12 (Sierra), 10.13 (High Sierra), 10.14 (Mojave), 10.15 (Catalina).
The last OpenOffice version supporting Mac OS X 10.4 (Tiger), 10.5 (Leopard), 10.6 (Snow Leopard) is OpenOffice 4.0.1.
Mac Catalina Apache
Hardware Requirements
- CPU: Intel Processor
- Memory: Minimum 512 Mbytes RAM.
- Storage: At least 400 Mbytes available disk space for a default install via download.
- Graphics: 1024 x 768 or higher resolution with 16.7 million colours.
Mac Catalina Apache Free
Additional Resources
Mac Catalina Apache Software
- Click here to download
- Click here to get install instructions for OpenOffice on macOS
- Click here to get help and support in the Community Support Forums